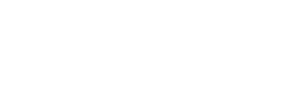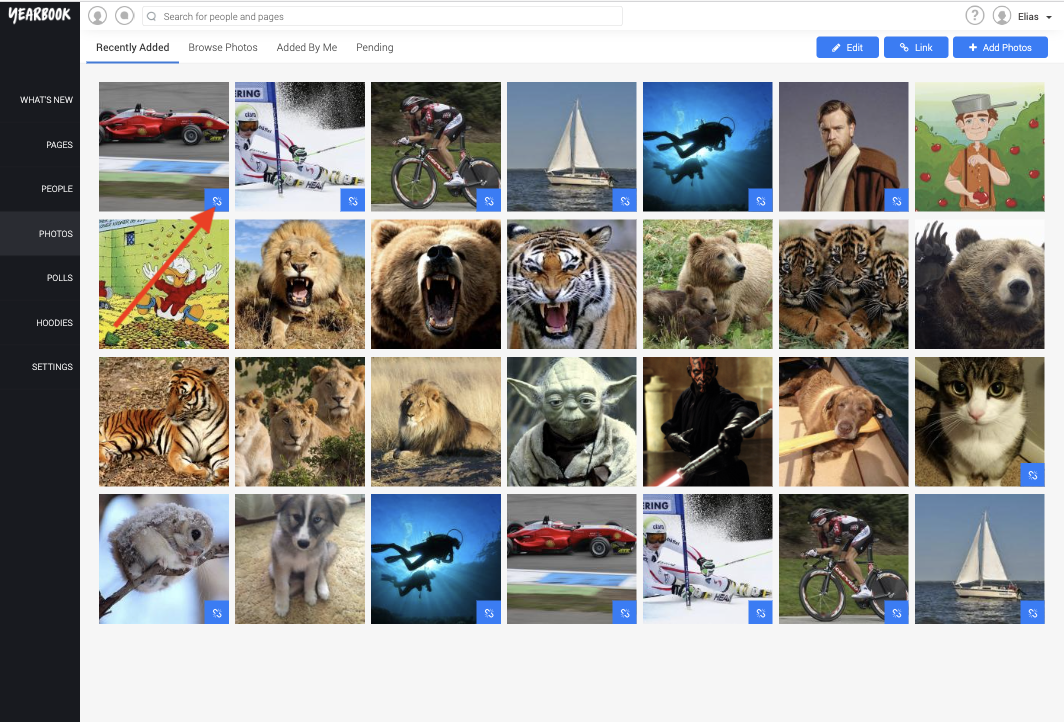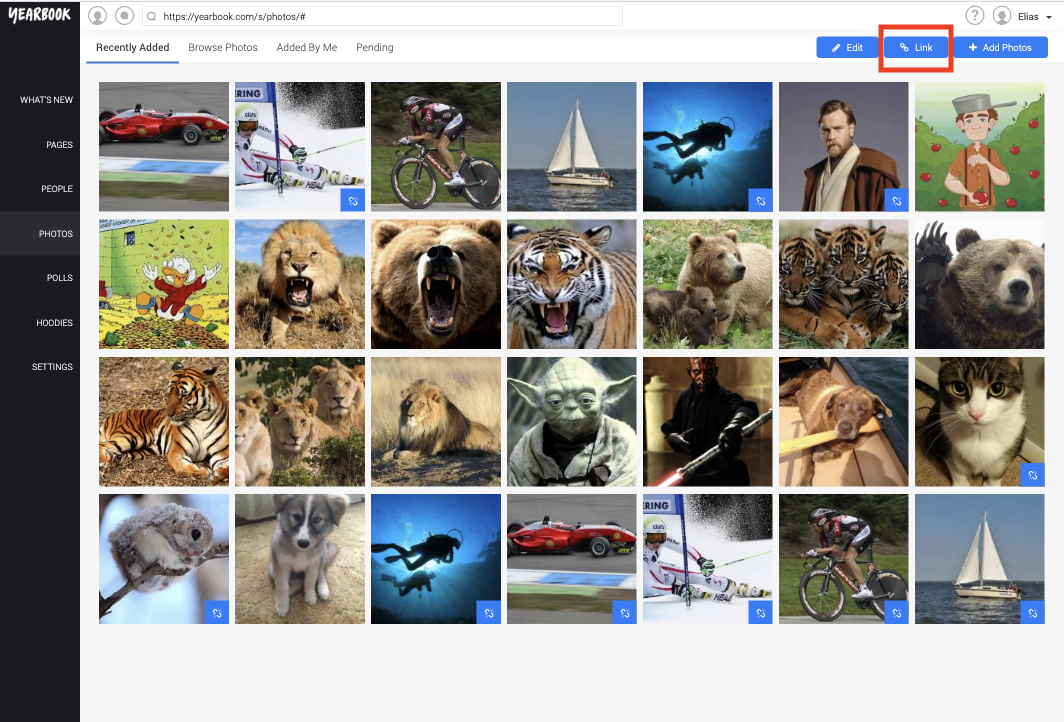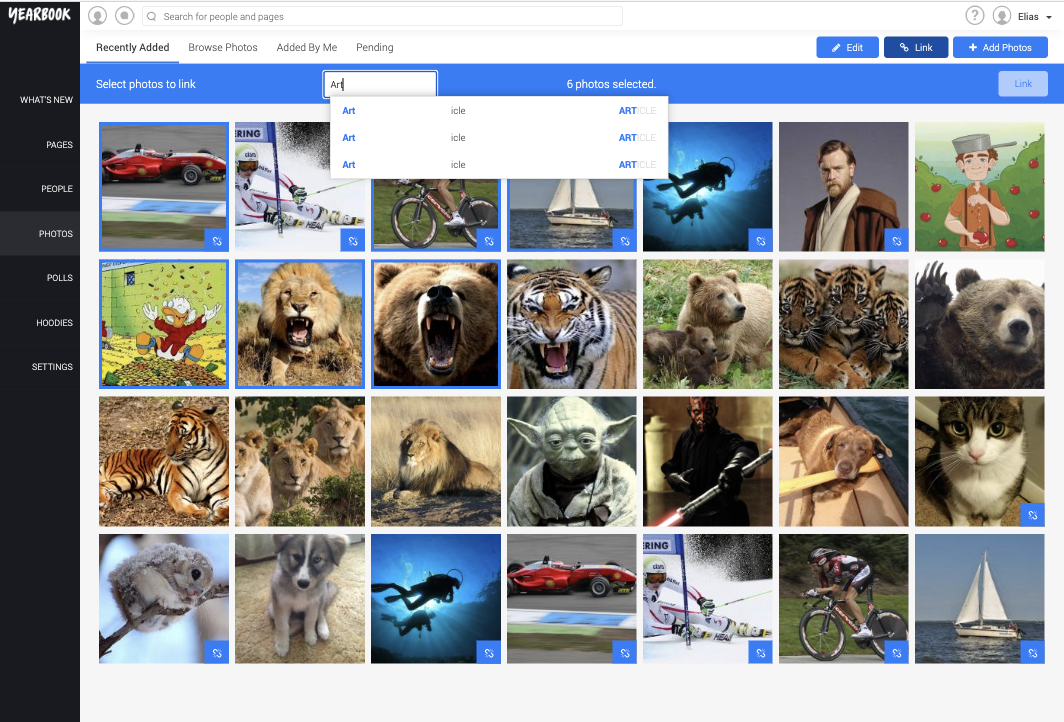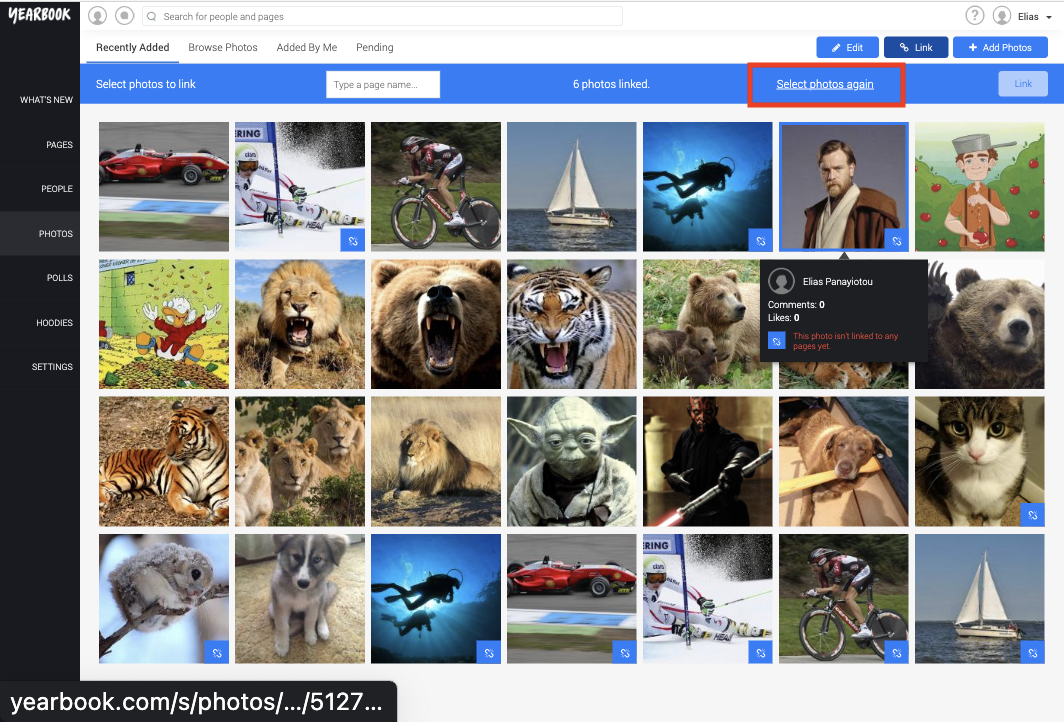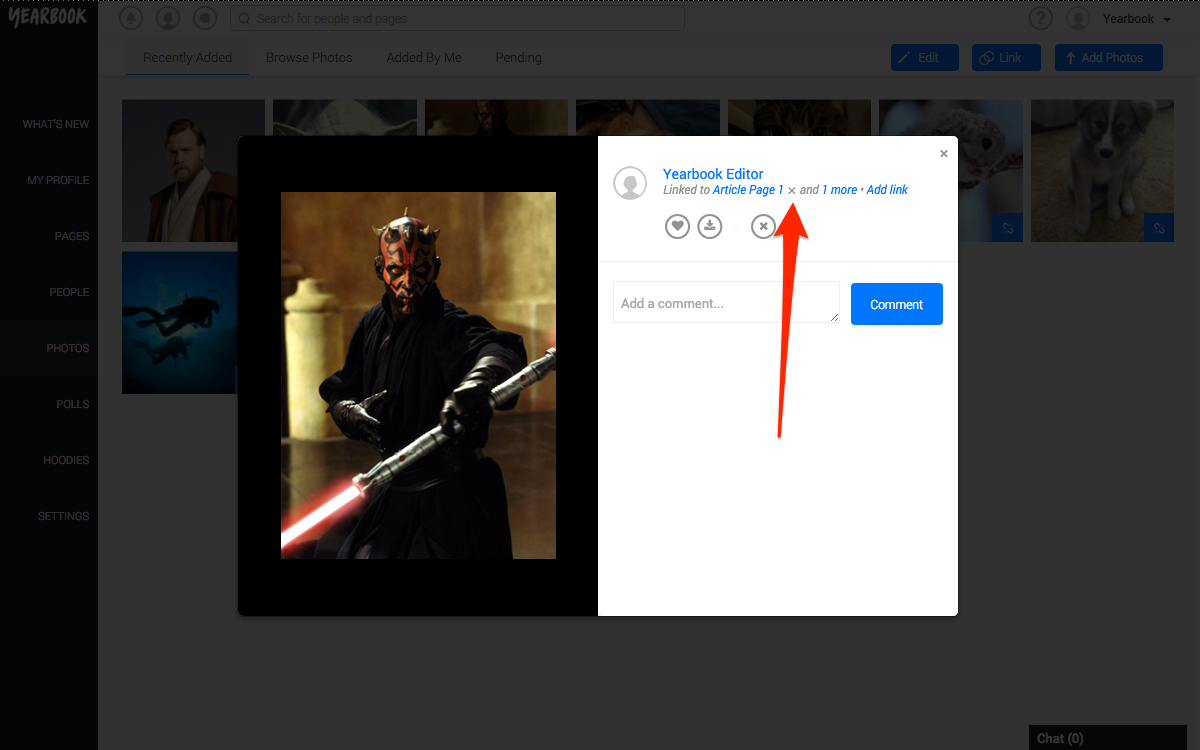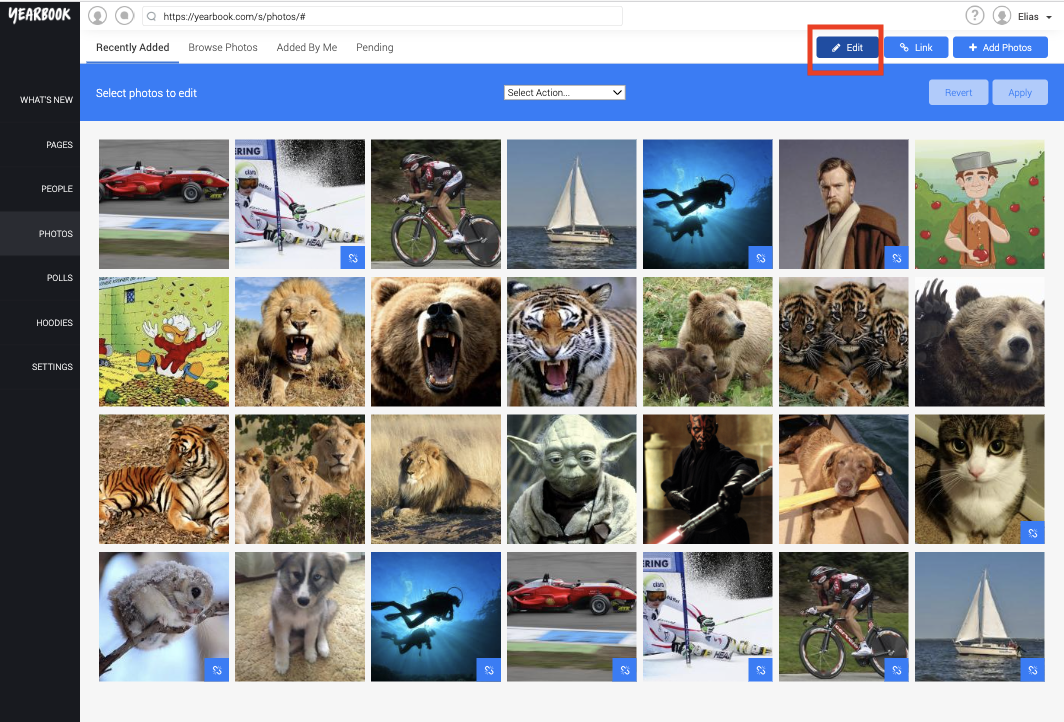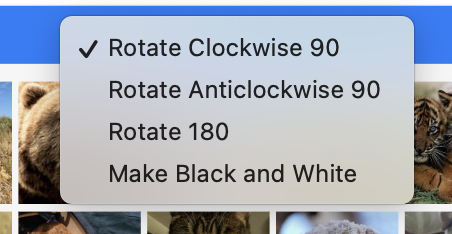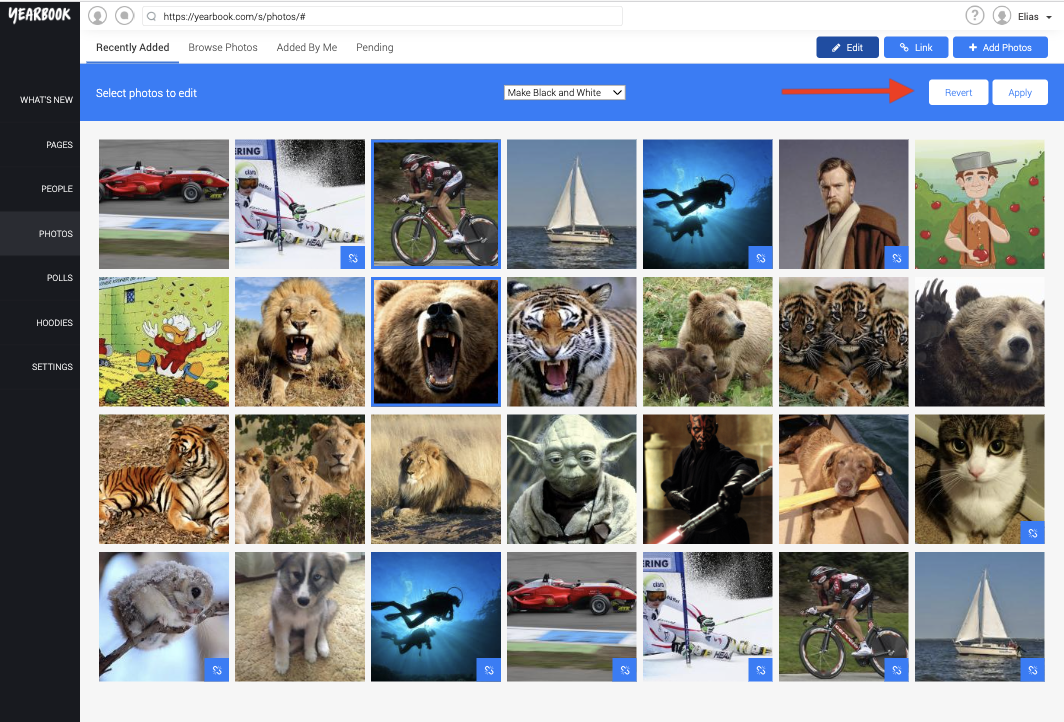In this article:
What is Linking?
How to link
Unlinking
Editing Photos
Linking and Editing
What is Linking?
Linking works a lot like ‘tagging’ on Facebook or Instagram. You can Link a photo to the Profile page of everyone in it, for example, or if you have a lot of photos of an event, you can Link them all to any pages that feature that event. Photos can be Linked to as many pages as you want.
Linking a photo to a page means that when you visit the Photos tab at the top of a page, the photo will appear under ‘Photos linked to Page’. They’ll also be found in the ‘Choose from photos linked to this page’ option when placing photos in a page’s Print Layout (learn more about this here).
This makes it really easy to choose a photo to be placed on a certain page, instead of having to scroll through potentially thousands to find the one you want to use.
Anyone can add a new Link, however only the person who uploaded the photo, or an Editor, can remove a Link from a photo.
When viewing photos to be Linked, any photos that are not Linked to a page will be identified by this symbol:
How to link
To Link a photo, first click ‘Link’ at the top of the Photos page:
A blue bar will appear with a box to let you type the name of the page you want to link photos to. Click all the photos you want to link to this page, and type the page’s name. Then click ‘Link’ to confirm:
You can only link photos to one page at a time. If you want to Link the same photos to multiple pages, you can click ‘Select photos again’ to reselect them and link them to the next page:
Unlinking
If you want to Un-Link a photo, click the the thumbnail, and a pop-up with a larger preview will appear. Above the comment box, you’ll be able to see the page(s) to which that photo is linked.
To remove a Link, click the small ‘x’ next to the page’s name:
If a photo is linked to multiple pages, you can see the full list by clicking ‘and X more’.
As with deleting a photo, only an Editor or the person who uploaded the photo can remove a Link.
Editing Photos
Once a photo has been uploaded, you may need to rotate it to ensure it’s oriented correctly, or you may wish to add a black and white filter to it.
To Edit photos, click ‘Edit at the top of any page from which you can view and manage photos:
Click the photos you want to amend, and then choose from the actions in the dropdown box:
Click ‘Apply’, and the photos will be processed. You may need to refresh your page to see the changes take effect.
If you change your mind, you can Revert photos back to their previous form. After you’ve selected the photos, instead of choosing the action you want to perform, click ‘Revert’ instead:
You can repeatedly Revert photos until they’re back to the condition you want them in.