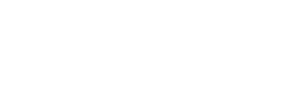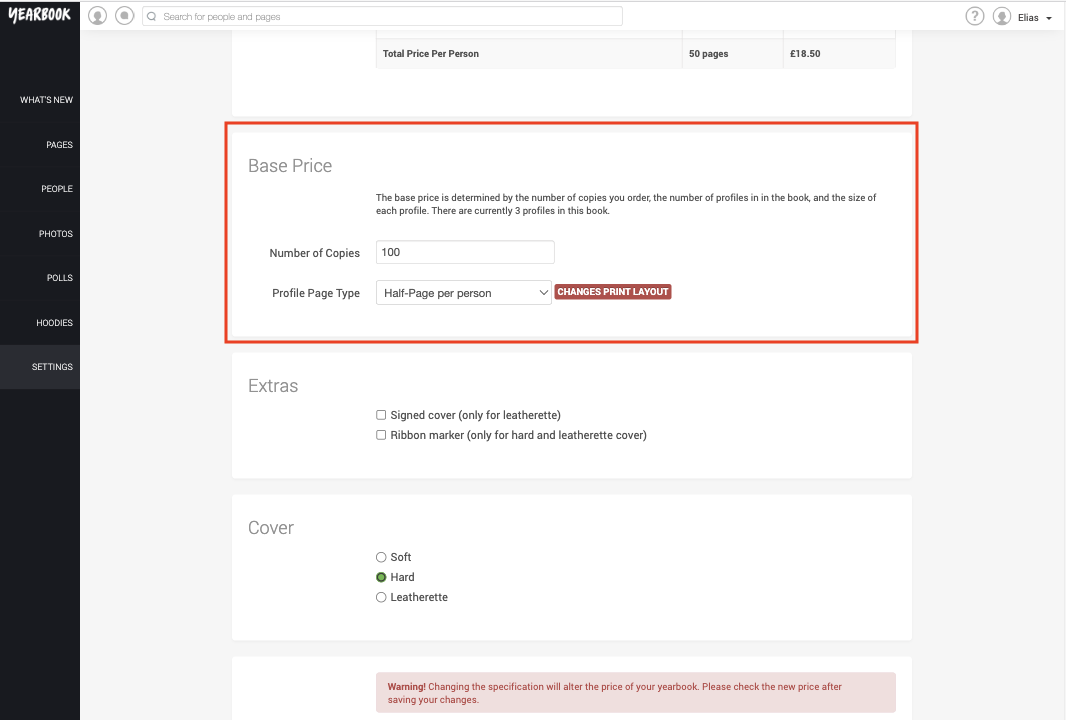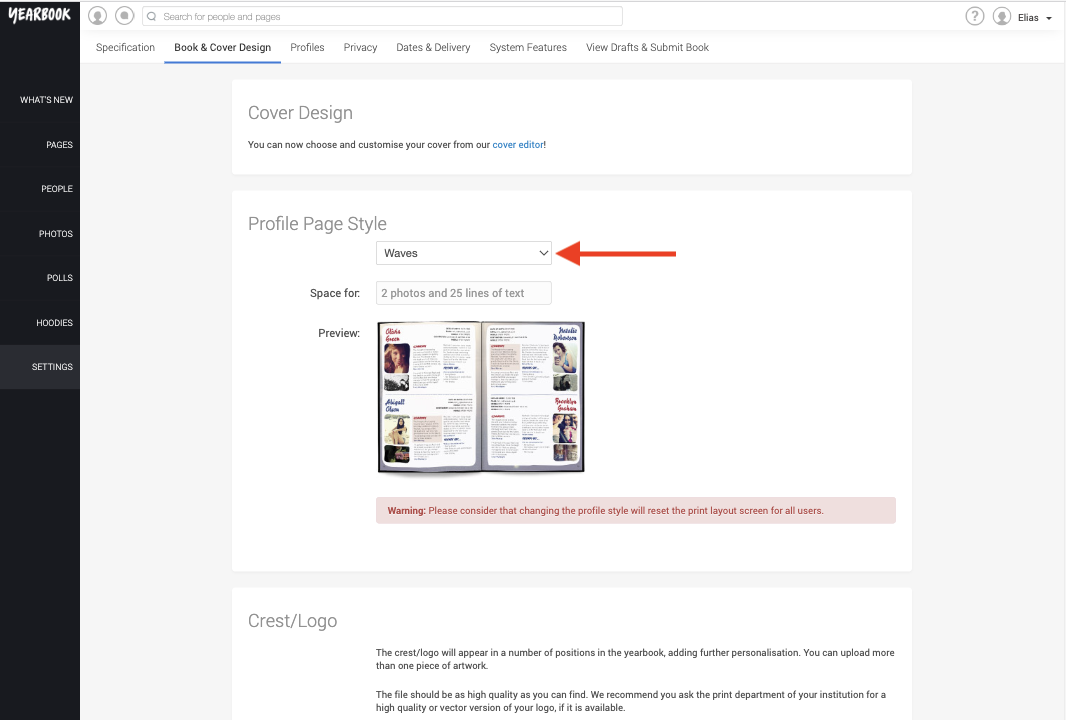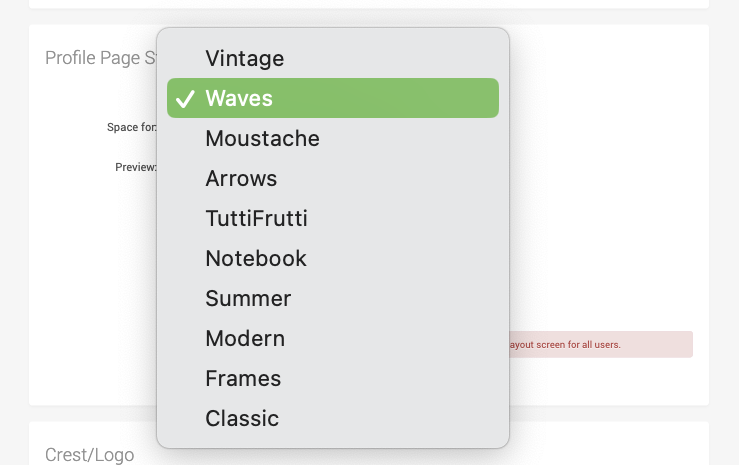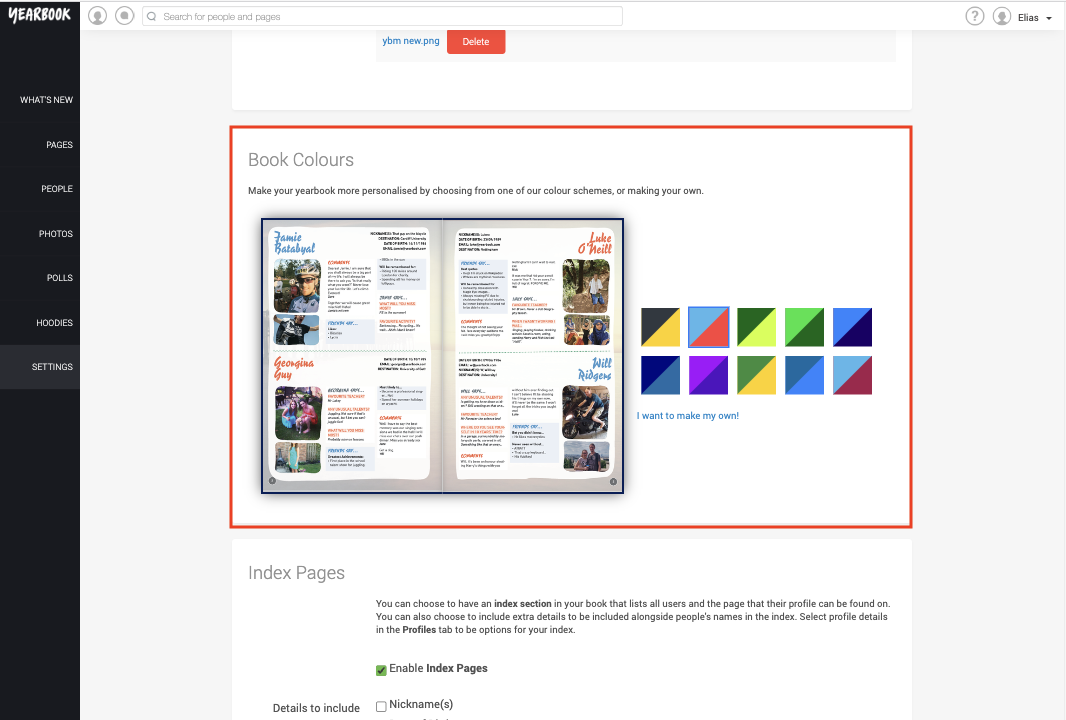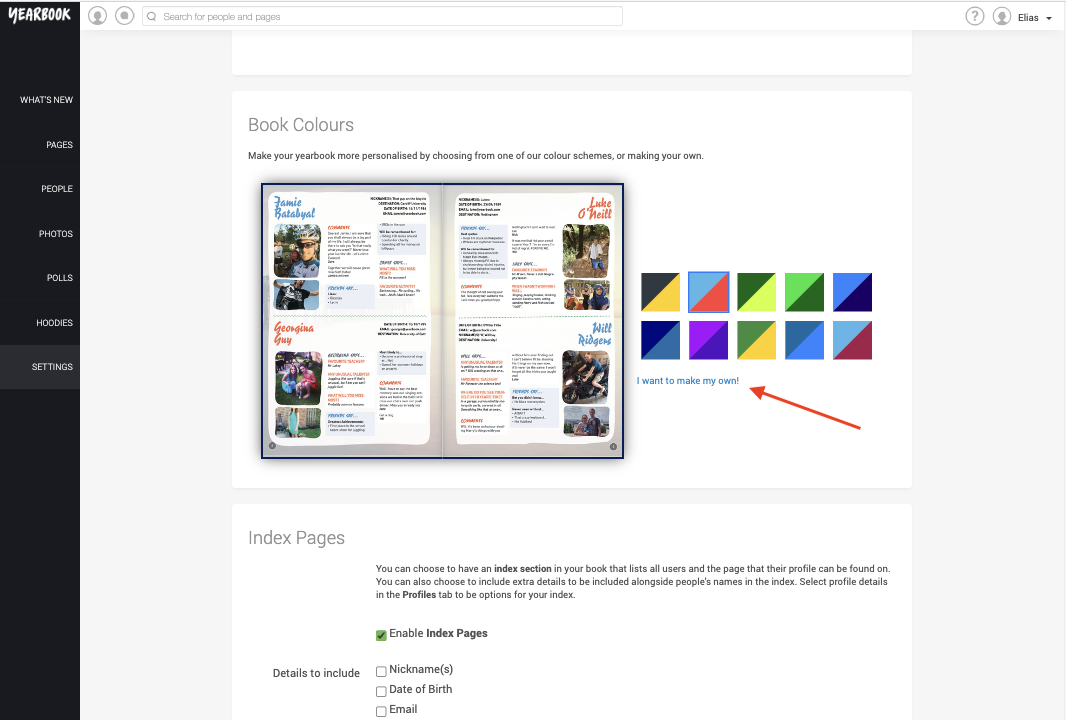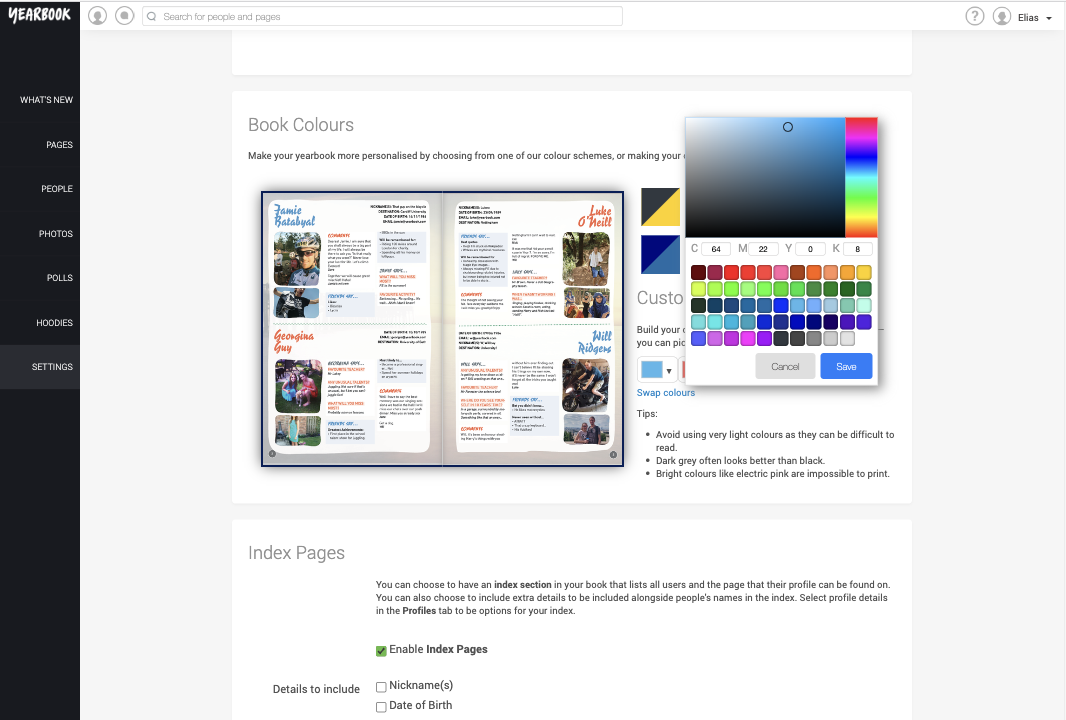In this article:
Profile Size
Profile Design
Colour Scheme
Other Settings
During signup, you were asked to choose the size and design of your profile pages, as well as setting the yearbook’s colour scheme. These can be changed in the Book & Cover Design or Specification area of the Settings section of the online system.
Profile Size
You may find that people have way more content than they can fit onto their profile pages, so you need to change the size of the profiles in the yearbook.
To change this, head to the Specification tab in Settings. Underneath the Summary section, you can toggle the profile size in the Base Price sector:
Click Save Changes at the bottom of the page to confirm.
Please note: Changing the profile size will affect the print layout of all profile pages. If you increase the size, the text that people have selected for print will remain selected, however any photos that have been placed in the Print Layout tab will be reset. Decreasing the size will fully reset what has been selected for print. If you do wish to change the profile size, therefore, it’s best to determine this as early as possible to ensure there is plenty of time to reposition any photos and confirm the text selected for print.
Profile Design
After setup, you may change your mind about the profile design that you’ve chosen – perhaps the montages you’ve created would fit in better with a different style, or maybe people prefer a different look and layout. If you decide to change this, you can do so in Book & Cover Design, under Settings.
You can preview each of the styles in your chosen profile size by selecting them from the drop-down menu:
Click Save Changes at the bottom of the page to confirm.
As with changing the profile size, changing the profile style will reset the print layout for all users.
Colour Scheme
The next thing you may want to change is the colour scheme of the book. A good colour palette can really make a difference, so it’s important that you’re happy with this.
You can review the colours of your book in Settings, in the Book & Cover Design tab. Scroll down to Book Colours to see what is currently selected, and choose new colours:
You can choose from our preset schemes, or select “I want to make my own!” to pick two colours for the book.
You can choose any two colours you’d like using the colour picker, the CMYK code or preset colours, however do bear in mind that some combinations may not work well when printed. Make sure to save your colour choice as well:
The preview screen will refresh as you choose new colours so you can see how the profiles will look with these.